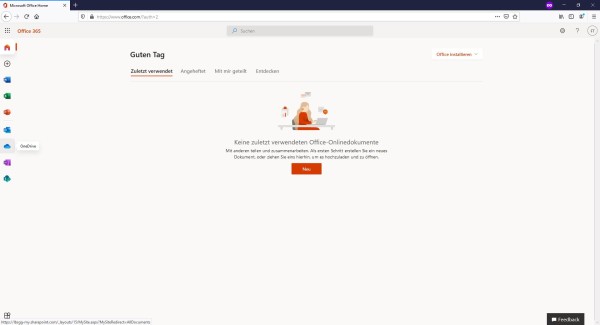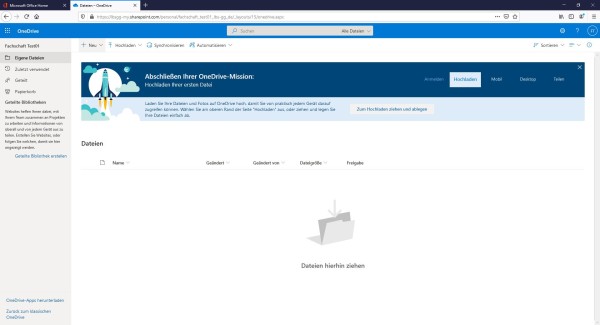lbswiki:office365:onedrive
Inhaltsverzeichnis
Office 365: OneDrive-Dateispeicher - nur für Lehrpersonal
OneDrive steht im Rahmen von Office365 nur dem Lehrpersonal zur Verfügung.
1. Bei Office 365 anmelden
- Gehe auf https://www.office.com/?omkt=de-DE.
- Melde dich mit deinen Benutzerdaten an. Falls du noch keine Benutzerdaten hast, dann informiere dich unter Office 365: Registrierung.
2. OneDrive starten
- Taucht das Symbol nicht auf, dann klicke auf das Quadrat, welches aus neun Punkten besteht oben links in der Ecke. Dort sollte das Symbol notfalls auftauchen.
3. OneDrive verwenden
Hier findest du verschiedene Tipps zur Verwendung von OneDrive. Aufgrund der Aktualisierungsgeschwindigkeit von Microsoft, kann es allerdings zu Unterschieden kommen.
Allgemein sieht die OneDrive-Startseite folgendermaßen aus:
3.1 Ordner erstellen
- Klicke dafür oben auf Neu.
- Wähle nun Ordner aus.
- Gib im auftauchenden Menü einen Namen für den Ordner ein (für Tipps einer sinnvollen Ordnerstruktur siehe z.B. https://das-unternehmerhandbuch.de/die-optimale-ordnerstruktur-so-gehts/) und klicke auf Erstellen.
- Nun sollte der Ordner unter Dateien zu sehen sein.
3.2 Dateien und Ordner hochladen
- Möglichkeit 1: Drag&Drop
- Um eine Datei oder einen Ordner schnell hochzuladen, öffne in OneDrive den gewünschten Ordner, in welchem du die Datei oder den Ordner hochladen willst.
- Suche dann deine Datei oder den Ordner auf deinem PC, klicke auf sie und halte die Maustaste dabei gedrückt.
- Ziehe dann die Datei oder den Ordner mit gedrückter Maustaste auf die Webseite.
- Möglichkeit 2: Suchen und hochladen
- Wähle hier ebenfalls zuerst den gewünschten Ordner in deiner OneDrive aus.
- Klicke dann oben auf Hochladen.
- Wähle dann aus, ob du einen Ordner oder eine Datei hochladen willst.
- Suche im sich öffnenden Menü die Datei oder den Ordner aus und klicke auf öffnen.
3.3 Dateien und Ordner herunterladen
- Wähle die gewünschte Datei oder den Ordner aus, indem du darauf klickst. Du kannst auch mehrere Dateien auswählen, indem du links jeweils einen blauen Haken setzt.
- Drücke dann oben auf Herunterladen oder
- führe mit der Maus einen Rechtsklick aus und wähle dort Herunterladen.
4. OneDrive auf dem PC, Smartphone oder Tablet installieren
Du kannst OneDrive auf mit deinem PC, Smartphone oder Tablet verknüpfen. Dies erleichtert den Zugriff darauf und du kannst am PC sogar auswählen, dass die Dateien automatisch heruntergeladen und synchronisiert werden sollen. Dies kann aber auch ein Sicherheitsrisiko darstellen, also überlege dir diesen Schritt gut.
- Klicke dafür auf der OneDrive-Startseite links unten auf OneDrive-Apps herunterladen.
- Wähle nun aus, für welches Gerät du OneDrive installieren willst und folge dann den Anweisungen.
lbswiki/office365/onedrive.txt · Zuletzt geändert: 2024/01/16 11:03 von adminschule