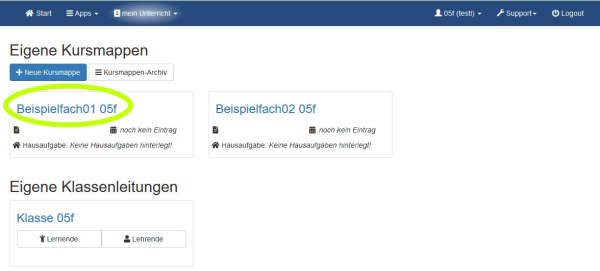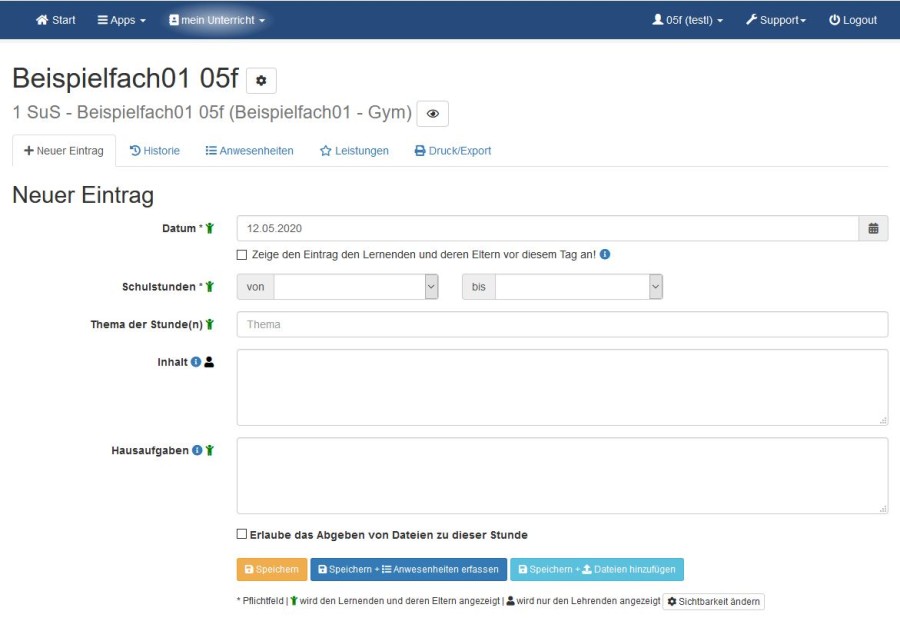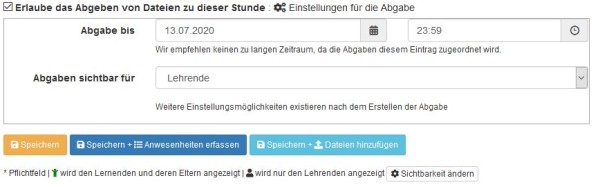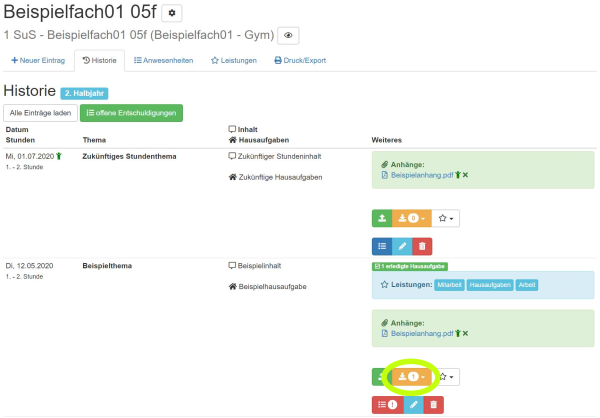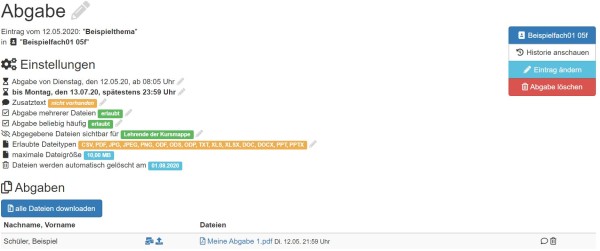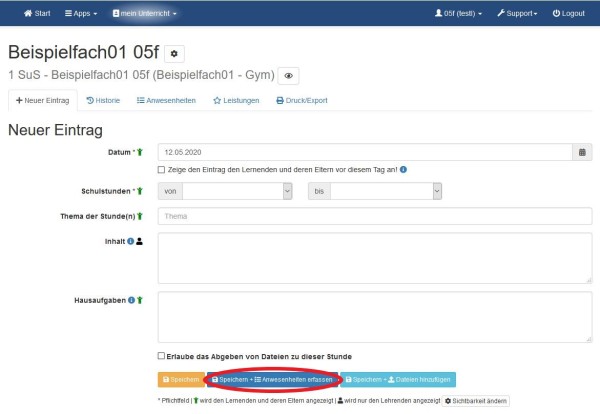lbswiki:schulportal:mein_unterricht_als_lehrer_in:neuen_eintrag_anlegen
Inhaltsverzeichnis
Schulportal: mein Unterricht - Einen neuen Eintrag anlegen
1. Eintrag öffnen und Informationen angeben
- Nach der Erstellung der Kursmappen (siehe Kursmappen anlegen), öffnest du die jeweilige Kursmappe, indem du auf deren Namen klickst.
- Trage nun deine gewünschten Daten ein. Sie werden hier von oben nach unten erläutert.
- Datum: Durch einen Klick öffnet sich ein kleiner Kalender und du kannst das gewünschte Datum einstellen.
- Zeige den Eintrag den Lernenden und deren Eltern vor diesem Tag an!: Im Normalfall wird ein Eintrag den Schüler*innen und Eltern erst am oben eingestellten Datum angezeigt. Möchte man aber Einträge bereits vorher veröffentlichen, ist dies mit einem Häkchen an dieser Stelle möglich. Die Schüler*innen sehen den Eintrag in ihrer Historie.
- Schulstunden: Hier trägst du die Schulstunden ein, indem du sie aus dem Drop-Down-Menü verknüpfst. Die Schulstunden sind übergreifend im Schulportal geregelt.
- Thema der Stunde(n): Hier reicht ein einfacher Eintrag des Themas. Es sollten keine Aufgaben oder ähnliches darin notiert werden.
- Inhalt: Hier kannst du etwas zum Inhalt der Stunde notieren z.B. die genauen Themen, Aufgaben oder Themen für die Klassenarbeit. Standardmäßig wird dieser Punkt den Schüler*innen und Eltern allerdings nicht angezeigt. Unter dem Stichpunkt Sichtbarkeit ändern wird gleich erklärt, wie du das ändern kannst.
- Hausaufgaben: Dieses Feld dient den Schüler*innen und Eltern als Information, welche Hausaufgaben es in dieser Stunde gibt. Nutze dies bitte auch in Zeiten von Schulschließungen, um Aufgaben mitzuteilen oder um Videokonferenzdaten mitzuteilen.
- Erlaube das Abgeben von Dateien zu dieser Stunde: Setzt du hier ein Häkchen, können Schüler*innen Dateien abgeben. (Siehe Erlaube das Abgeben von Dateien zu dieser Stunde)
- Speichern: Klickst du auf einen der drei Schalter, werden deine Eingaben und der Eintrag gespeichert. Du hast dabei folgende Optionen:
- Speichern: Wenn du keine Dateien hochladen willst oder keine Anwesenheiten erfasst, dann speichere einfach hiermit.
- Speichern + Anwesenheiten erfassen: Nach dem Speichern kommst du automatisch zur Seite, um die Anwesenheiten deiner Schüler*innen für diese Stunde zu erfassen. (Siehe Anwesenheiten erfassen)
- Speichern und Dateien hinzufügen: Nach dem Speichern öffnet sich ein Feld, in welchem du Dateien hochladen kannst.(Siehe Dateien hinzufügen)
- Sichtbarkeit ändern: Die Farbe der Körpersymbole zeigt dir die Sichtbarkeit der Einträge an. Durch einen Klick auf Sichtbarkeit ändern kannst du die Sichtbarkeit der Einträge Thema, Inhalt und Hausaufgaben anpassen. Wähle in der neu geöffneten Seite per Häkchen aus, ob dieser Eintrag den Schüler*innen und Eltern angezeigt werden soll.
2. Erlaube das Abgeben von Dateien zu dieser Stunde
Hast du hier das Häkchen gesetzt, können deine Schüler*innen Ergebnisse hochladen. Dafür sollte sich ein kleines Feld geöffnet haben.
- Abgabe bis: Stelle hier ein Datum ein, bis wann die Abgabe möglich sein soll. Dahinter kannst du noch die Uhrzeit einstellen.
- Abgaben sichtbar für: Hier kannst du auswählen, ob nur die Lehrer*innen der entsprechenden Kursmappe (in der Regel nur du) oder auch die Lernenden (Schüler*innen) und deren Eltern die Abgaben sehen können. Bevor du die zweite Option auswählst, solltest du dich bei deinen Schüler*innen vergewissern, dass du ihre Ergebnisse veröffentlichen darfst. Immerhin ist das ihr geistiges Eigentum und dadurch erhalten alle Schüler*innen die Möglichkeit, die Dateien zu verbreiten.
- Willst du weitere Einstellungen vornehmen (z.B. die erlaubten Dateitypen), dann kannst du das nach dem Speichern des Eintrages tun:
- Gehe dafür in die Historie der Kursmappe (der Tab neben +Neuer Eintrag).
- Suche deinen Eintrag anhand des Datums und Themas heraus und klicke auf das orangene Feld mit dem nach unten weisenden Pfeil.
(Kannst du deinen Eintrag nicht finden, dann klicke oben auf Alle Einträge laden). - Ändere nun die weiteren Einstellungen, klicke dafür einfach auf das Stiftsymbol neben den entsprechenden Einstellungen:
- Abgabe: Ändere den Namen deiner Abgabe.
- Abgabe von …: Ab wann soll die Abgabe möglich sein?
- bis …: Ändere die Abagebfrist.
- Zusatztext: Füge einen Zusatztext hinzu, der bei der Abgabe den Schüler*innen erscheinen soll.
- Abgabe mehrerer Dateien: Deaktiviere die Möglichkeit mehr als eine Datei abgeben zu können.
- Abgabe beliebig häufig: Deaktiviere die Möglichkeit, Dateien zu löschen und mehrfach hochzuladen.
- Abgegebene Dateien sichtbar für Stelle hier ein, wer die Dateien nach der Abgabe sehen und herunterladen darf.
- Erlaubte Dateitypen: Ändere die Auswahl der erlaubten Dateitypen. Eine individuelle Auswahl ist derzeit nicht möglich. Wenn dir ein Dateityp fehlt oder du eine andere Zusammensetzung bräuchtest, dann wende dich an das Medienteam und wir reichen ein Ticket ein.
- Die maximale Dateigröße und die automatische Löschung sind derzeit nicht änderbar.
- Unterhalb der Einstellungen kannst du nun die Abgaben der Schüler*innen sehen und mit ihnen interagieren:
- alle Dateien downloaden: Damit lädst du ein gepacktes Archiv (.zip-Datei) herunter, in der alle Abgaben integriert sind. Die Dateien werden automatisch mit dem Namen der Schüler*innen benannt.
- Nachname, Vorname: Für jede*n Schüler*in kannst du nun die Abgaben sehen, schnell in das Nachrichtensystem wechseln, eine Datei anstelle des*r Schüler*in hochladen, die Abgaben selbst herunterladen, einen Rückmeldetext hinzufügen oder die Abgabe löschen.
- Willst du die gesamte Abgabe löschen, kannst du oben rechts auf den roten Schalter mit Abgabe löschen klicken.
3. Anwesenheiten erfassen
Du beim Erstellen eines neuen Eintrages direkt die Anwesenheit erfassen. Alternativ kannst du…
- Anwesenheiten auch später in der Historie nachtragen. Siehe dafür Anwesenheiten für Fachlehrer*innen - Kapitel Historie.
- Anwesenheiten in einer Anwesenheitsübersicht des Kurses überprüfen. Siehe dafür Anwesenheiten für Fachlehrer*innen - Kapitel Anwesenheitsübersicht.
- Anwesenheiten als Klassenlehrer verwalten. Siehe dafür Die Klassenlehreransicht
Um Anwesenheiten direkt beim Anlegen eines neuen Kurses zu erfassen, gehst du folgendermaßen vor:
- Neuer Eintrag: Gehe in der gewünschten Kursmappe auf Neuer Eintrag, falls noch nicht geschehen.
- Daten eingeben: Gib die Daten zur Stunde ein.
- Anwesenheitsstatus eintragen: Siehe dazu Anwesenheiten für Fachlehrer*innen - Kapitel Welche Anwesenheitsstati soll ich als Fachlehrer*in verwenden?.
4. Dateien hinzufügen
Support
Hast du Probleme oder Fragen, dann schaue in die FAQ zum Schulportal.
lbswiki/schulportal/mein_unterricht_als_lehrer_in/neuen_eintrag_anlegen.txt · Zuletzt geändert: 2021/01/29 16:25 von adminschule