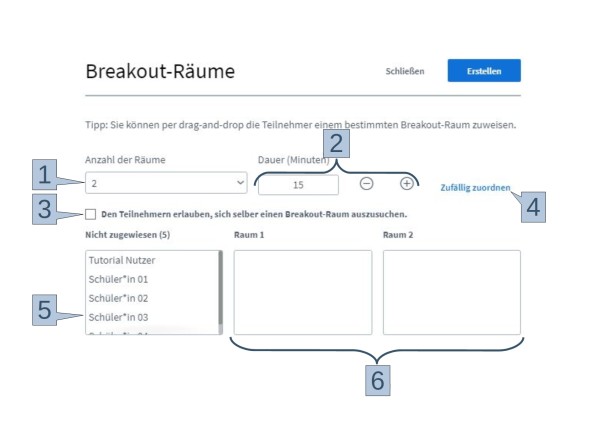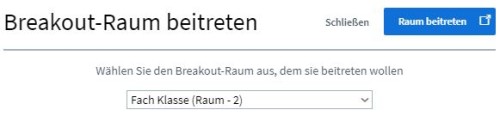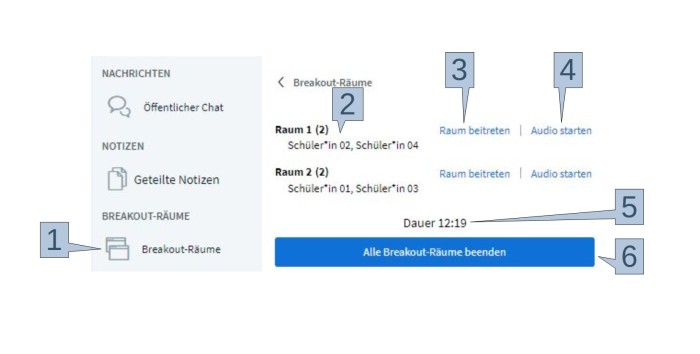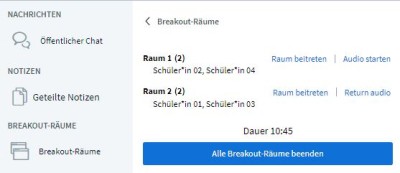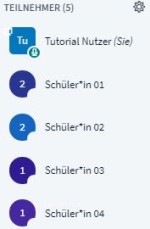Inhaltsverzeichnis
BigBlueButton: Breakout-Räume
ACHTUNG: Die Breakout-Räume verursachen derzeit noch einige Probleme, daher bitte nur mit geübten Teilnehmer*innen nutzen und vorher selbst gut einarbeiten!
Neben dem Begriff Breakout-Räume taucht in BigBlueButton auch manchmal synonym der Begriff Gruppenräume auf. Davon bitte nicht irritieren lassen, es bezeichnet die gleiche Funktion, die hier beschrieben wird.
Die Breaktout-Räume haben in BigBlueButton die Funktion, dass man schnell und aus dem Hauptraum heraus Gruppenarbeitsräume erstellen kann, in denen die Teilnehmenden zusammenarbeiten können.
1. Breakout-Räume erstellen
Das Erstellen von Breakout-Räumen ist relativ leicht und schnell zu erledigen. Klicke dafür auf das Zahnradsymbol der Teilnehmerliste, um die Teilnehmerverwaltung aufzurufen. Dort wählst du dann den Menüpunkt Breakout-Räume erstellen.
Richte dann die Breakout-Räume nach deinen Wünschen ein und drücke abschließend auf Erstellen. Folgende Optionen stehen dir dabei zu Verfügung:
- 1) Anzahl der Räume: Du kannst zwischen zwei und acht Räume erstellen.
- 2) Dauer in Minuten: Die Werte sind hier ziemlich großzügig wählbar: Minimum ist eine Minute notwendig - das Maximum ist sehr hoch (mehrere Tage). Eingetragen können die Werte entweder durch eigenes Eintippen oder das Plus und Minus.
Wichtig: Die Dauer der Breakout-Räume kann nach dem Starten nicht mehr verändert werden. - Zuordnung der Teilnehmenden:
- 3) Den Teilnehmern erlauben, sich selber einen Breakout-Raum auszusuchen.: Die Teilnehmenden können nach dem Erstellen selbstständig einen Raum aussuchen und diesen auch jederzeit wechseln.
- 4) Zufällig zuordnen: Der Schalter befindet sich neben der Dauereinstellung und weist die Teilnehmenden zufällig den Räumen zu.
- 5) Nicht zugewiesen: Auflistung aller Teilnehmenden, welche noch keinem Raum zugewiesen wurden. WICHTIG: Moderatoren erscheinen selbst hier, aber weisen sich hier nicht den Räumen zu!
- 6) Zugewiesene Teilnehmende in den Räumen: Hier erscheinen die zugewiesenen Teilnehmenden. Per drag-and-drop, also dem Ziehen mit der Maus, können Moderator*innen auch selbst die Teilnehmenden den gewünschten Gruppen zuweisen.
Nachdem du die Optionen festgelegt und Erstellen gedrückt hast, erscheint nun bei allen Teilnehmenden und dir der Auswahlbildschirm, um sich den Gruppen zuzuweisen (bei Option 3)
bzw. die Zuweisung zu bestätigen (bei Optionen 4 und 6).
2. Sicht der Moderatoren: Verwalten der Breakout-Räume
Nach dem Erstellen erscheint bei den Moderator*innen ebenfalls die Abfrage, einem Raum beitreten zu wollen. Dies ist hier zwar möglich, ratsamer ist es allerdings, den Dialog erst einmal zu schließen, indem du auf Schließen drückst. Ein Beitritt in jeden Raum ist jederzeit aus dem Hauptraum möglich.
Sobald die Räume erstellt sind, können Moderator*innen über das Verwaltungsmenü die Räume verwalten.
- Verwaltungsmenü: Dieses taucht direkt über der Teilnehmerliste auf. Mit einem Klick darauf, wird es in der Sidebar geöffnet.
- Raumübersicht: Auflistung der aktiven Räume inklusive der Anzahl der beigetretenen Personen (in Klammern) und der Namen der Personen darunter.
- Raum beitreten: Durch einen Klick darauf, kann der entsprechende Raum betreten werden. Dabei wird der Audiokanal des Hauptraums getrennt und für Moderator*innen wird ein neuer Tab im Browser geöffnet. Im Breakout-Raum muss die Audioverbindung wie beim Start einer Konferenz neu ausgewählt werden. Als Moderator*in kannst du hiermit beliebig viele Breakout-Räume betreten - jeder Raum erscheint dann in einem neuen Tab im Browser. Beachte allerdings, dass in den Breakout-Räumen eine relative „Hierarchiefreiheit“ herrscht - die erste Person, welche den Raum betritt ist Präsentator und jeder hat im Breakout-Raum Moderatorenrechte, d.h. Schüler*innen könnten sich gegenseitig stummschalten und auch die Lehrkraft. Im Hauptraum haben sie diese Rechte dann allerdings trotzdem nicht. Verlasse einen Raum wieder, indem du einfach den Tab oben schließt und im Hauptraum deine Audioverbindung wieder aktivierst.
- Audio starten: Durch einen Klick darauf, kannst du in den entsprechenden Raum reinhören. Es öffnet sich kein neuer Tab und du siehst daher auch weder den Chat, die Notizen oder das Whiteboard des Raums. Diese Funktion dient alleine dem unkomplizierten und schnellen Reinhören. Willst du die Ergebnisse sehen, dann nutze Punkt 3. Derzeit kann man auch nur immer einem Raum gleichzeitig zuhören. Willst du den Raum verlassen, drückst du einfach auf Return audio. Danach kannst du einem anderen Raum zuhören. Auch hier gilt wieder, dass während des Reinhörens der Audiokanal des Hauptraums getrennt ist, auch wenn du dich noch im Hauptraum befindest. Beendest du das Reinhören, verbindest du dich automatisch wieder mit dem Audiokanal.
- Dauer: Hier wird die noch verfügbare Zeit der Breakout-Räume angezeigt, bevor sie sich selbst schließen und alle Teilnehmenden in den Hauptraum zurückkehren.
- Alle Breakout-Räume beenden: Durch einen Klick werden alle Breakout-Räume schon vor dem Ablaufen der Zeit beendet und die Teilnehmenden in den Hauptraum zurückgebracht.
Zu Punkt 4 Audio starten: Return Audio
Wichtig: Es kann sein, dass sich bei einem Wechsel in den Hauptraum der Audiokanal nicht von selbst wieder aktiviert. Drücke dann den Audioschalter (durchgestrichener Hörer) und aktiviere die Audioverbindung mit dem Auswahldialog beim Starten einer Konferenz.
Neben dem Verwaltungsmenü ist aber auch die Teilnehmerliste eine Hilfe zur Verwaltung:
- Zwar haben die Teilnehmenden in den Breakout-Räumen Moderatorenrechte, allerdings können sie bei permanenter Störung und Ausnutzen dieser Rechte auch einfach komplett aus der Konferenz über die Teilnehmerliste entfernt werden.
- Im Icon der entsprechenden Teilnehmenden erscheint eine Nummer (in diesem Fall 1 oder 2). Sie zeigt ebenfalls an, welche Person sich in welchem Raum befindet.
Nützliche Information zum Whiteboard / zur Präsentation
- Die aktuelle Folie der Präsentation wird automatisch in die Breakout-Räume übertragen, so dass die Teilnehmenden dort Aufgabenstellungen und Material sichten können.
3. Sicht der Teilnehmenden
Sobald die Teilnehmenden einen Breakout-Raum betreten haben, öffnet sich ein neuer Tab, in welchem erneut BigBlueButton zu sehen ist. Allerdings gibt es hier ein paar notwendige Informationen zu Funktionsweise der Breakout-Räume:
- Die Gruppenteilnehmer*innen können nur untereinander kommunizieren. Falls sie selbst die Räume auswählen durften, ist es ihnen allerdings jederzeit möglich den Breakout-Raum durch den Hauptraum zu ändern.
- Ihre Audioverbindung zum Hauptraum wird getrennt: D.h. sie können die Moderator*innen im Hauptraum nicht hören, ohne die Audioverbindung manuell wiederherzustellen. Ein*e Moderator*in sollte sich dessen bewusst sein und bei Informationen mit den einzelnen Gruppen selbst in Kontakt treten.
- Die aktuelle Folie der Präsentation aus dem Hauptraum ist automatisch in den Gruppenräumen zu sehen.
- Der Hauptraum bleibt weiterhin in vorigen Tab geöffnet und kann damit eingesehen werden. Er kann daher für Rückfragen der Teilnehmenden im öffentlichen Chat genutzt werden.
- Alle Teilnehmenden sind in ihrem Breakout-Raum Moderator*innen. D.h. sie können sich dort gegenseitig stummschalten und die Teilnehmerrechte einschränken. Als Lehrkraft sollte man darauf unbedingt ein Auge werfen und ggf. vorher besprechen, wer diese Rechte in jeder Gruppe bei Bedarf einsetzen darf.
- Der*die erste Teilnehmer*in, welche den Breakout-Raum betritt, ist in diesem der Präsentator. Da alle Moderatoren sind, kann das Recht einfach weitergegeben werden.
- Die Teilnehmenden sehen oben einen Banner im Browser, welcher die restliche Zeit anzeigt.
- Läuft die Zeit ab, werden die Teilnehmenden automatisch in den Hauptraum geleitet. Ggf. müssen sie ihre Audioverbindung erneut aktivieren. Das sollte unbedingt vorher besprochen und am besten vorgeführt worden sein.
- WICHTIG: Die Ergebnisse aus den Breakout-Räumen werden weder gespeichert, noch können sie in den Hauptraum übertragen werden. Daher sollten die Ergebnisse eigenständig gespeichert werden, indem sie abfotografiert, gescreenshotet oder exportiert werden. Über die Vergabe von Präsentatorrechten im Hauptraum können diese dann vorgestellt werden.
4. Empfehlungen
4.1 Erstellung der Breakout-Räume
- Vorbereitung der Räume: Leider lassen sich Breakout-Räume nicht so einfach vorbereiten, da ihre Ergebnisse und Einstellungen gelöscht werden, sobald sie geschlossen sind. Eine Lösung dafür gestaltet sich folgendermaßen:
- Vor Konferenzbeginn werden die Breakout-Räume bereits angelegt mit folgenden Einstellungen:
- Dauer: So wählen, dass sie bis zum geplanten Ende der Gruppenarbeitsphase (mit etwas Puffer) bestehen bleiben.
- Den Teilnehmenden erlauben, sich selber einen Breakout-Raum auszusuchen: Ist diese Option gewählt, können Breakout-Räume gestartet werden. Ist sie nicht ausgewählt, ist ein Erstellen der Breakout-Räume ohne Zuordnungen nicht möglich.
- Nun können die Räume entsprechend vorbereitet werden, indem z.B. Materialien als PDF hochgeladen oder Arbeitsaufträge in die Geteilten Notizen notiert werden.
- Zum Schluss darauf achten, die Breakout-Räume nicht zu schließen und die Konferenz nicht zu beenden. Willst du die Konferenz zwischenzeitlich nochmal verlassen, dann wähle Ausloggen. Richte dann aber ggf. ein, dass Teilnehmende nur per Freigabe den Raum betreten dürfen.
4.2 Material im Hauptraum verfügbar machen
- Das Material aus den Breakout-Räumen in den Hauptraum übertragen: Leider bietet BigBlueButton hierfür keine eigene Lösung, daher muss man kreativ werden.
- Die geteilten Notizen und der öffentliche Chat können über die Export-Funktion gespeichert werden. → Die Schüler*innen kopieren diese dann in den Chat/ die geteilten Notizen des Hauptraums oder sie werden danach im Hauptraum zum Präsentator gemacht, damit sie ihre Ergebnisse hochladen können.
- Whiteboardergebnisse können über ein Foto gespeichert werden. → Die Schüler*innen werden danach im Hauptraum zum Präsentator gemacht, damit sie ihre Ergebnisse hochladen können.
- Whiteboardergebnisse können über einen Screenshot gespeichert werden. → Die Schüler*innen werden danach im Hauptraum zum Präsentator gemacht, damit sie ihre Ergebnisse hochladen können.
- Es können alternative kollaborative Werkzeuge wie ZUMPad oder Cryptpad kostenlos verwendet werden. → Die Schüler*innen teilen den Link im Chat oder den geteilten Notizen. Ein*e Präsentator*in (Lehrer*in oder Schüler*in) nutzt die Funktion Bildschirm teilen, um allen die Ergebnisse zu zeigen.
- Die Schüler*innen nutzen Offline-Programme wie Textprogramme oder Präsentationsprogramme und arbeiten mithilfe der Bildschirm teilen Funktion zusammen. Ihre Ergebnisse wandeln sie in ein PDF um und werden danach im Hauptraum zum Präsentator gemacht, damit sie ihre Ergebnisse hochladen können.
4.3 Benachrichtigungen über Fragen aller Gruppen
- Audiobenachrichtigungen: Während Gruppenarbeitsphasen ist man nicht immer im Hauptraum und verfolgt daher ob es Fragen oder Probleme gibt. Um diese trotzdem mitzubekommen bietet sich folgende Lösung an:
- Fragen und Probleme sollen über den Öffentlichen Chat kommuniziert werden.
- Die Lehrkraft richtet für sich selbst die Audiobenachrichtigungen ein, so dass sie einen Ton hört, wenn jemand etwas in den Chat geschrieben hat. Siehe Videotutorial Benachrichtigungen
Support
Hast du Probleme oder Fragen, dann schaue in die FAQ zu BigBlueButton.