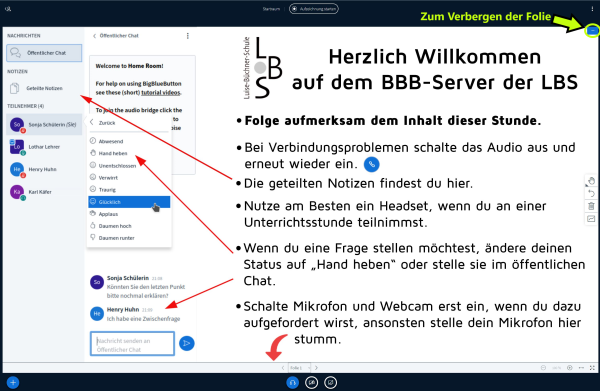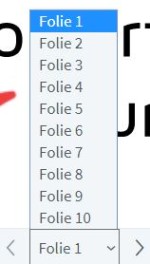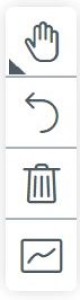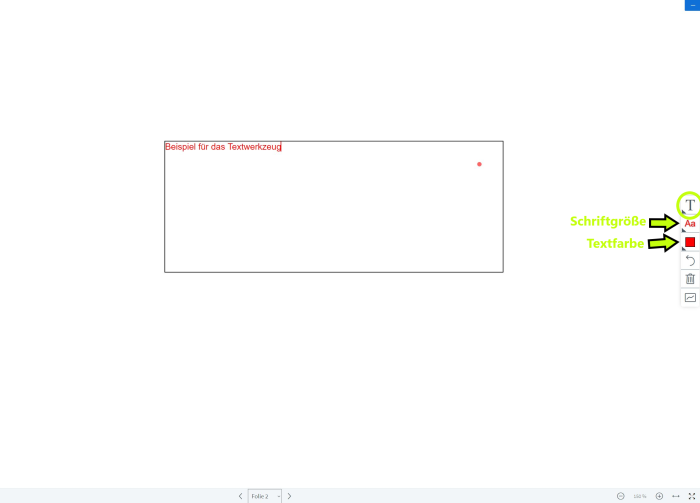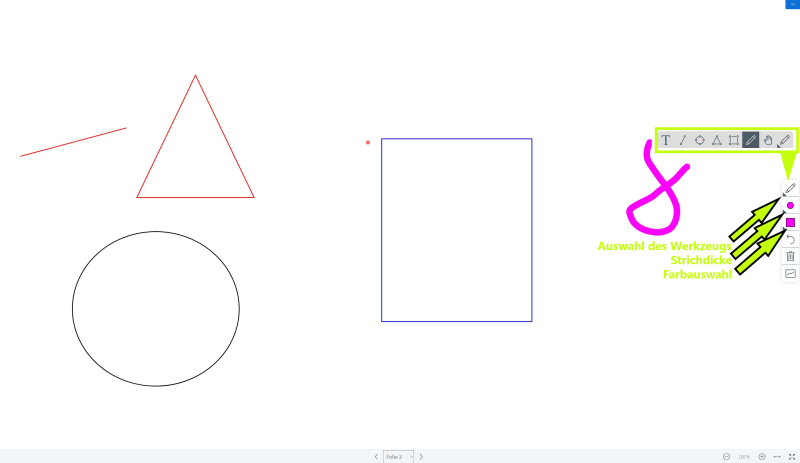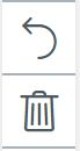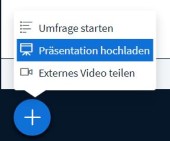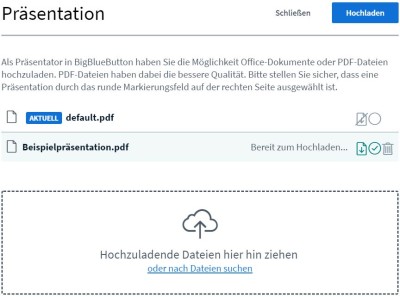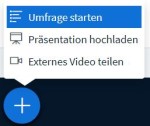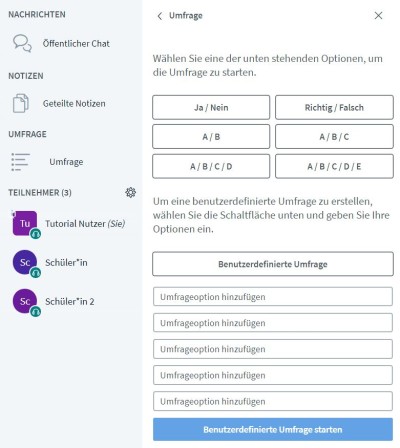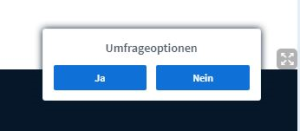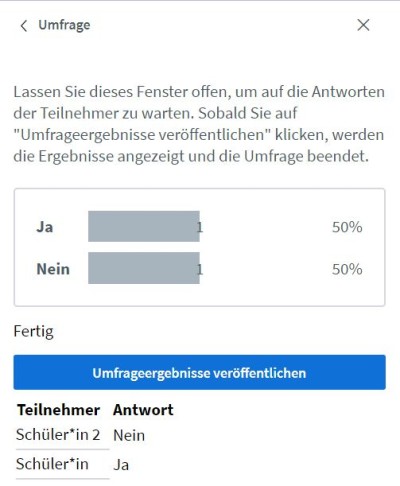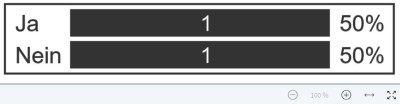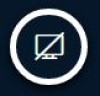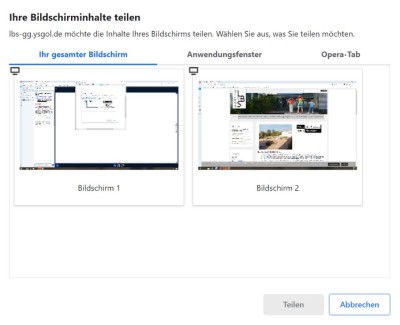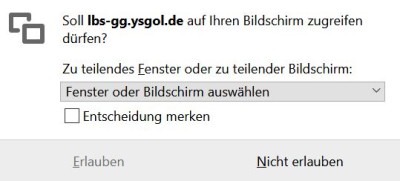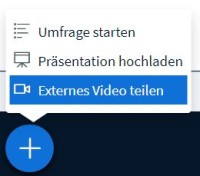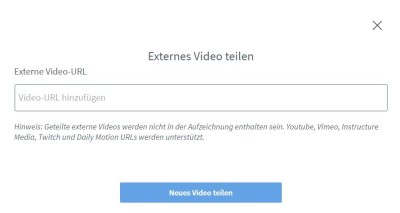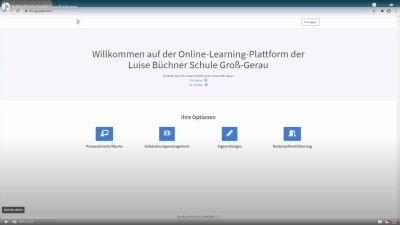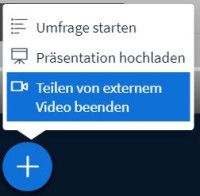Inhaltsverzeichnis
BigBlueButton: Präsentationsfunktionen
1. Whiteboard
Wenn spontane Notizen, Anmerkungen oder Zeichnungen angefertigt werden sollen, kann dazu das integrierte Whiteboard genutzt werden. An dieser Stelle werden einige Funktionen und Empfehlungen dazu erläutert.
WICHTIG: Die Inhalte des Whiteboards verschwinden automatisch, wenn die Sitzung beendet (nicht verlassen) wird. Sichert also vorher unbedingt eure Inhalte, die ihr nicht verlieren wollt. Nutzt dazu beispielsweise die in Windows integrierten Programme Snipping Tool oder Ausschneiden und skizzieren.
1.1 Verbergen und Wederherstellen der Präsentationsfläche
Das Whiteboard ist in der Präsentationsfläche von BigBlueButton integriert. Diese befindet sich zentral im Bildschirm und beheimatet eine Willkommensfolie mit Hinweisen, Tipps und Regeln.
Für gewisse Szenarien kann diese Präsentationsfolie durchaus störend sein. Vor allem, wenn man die Kamerabilder anderer Teilnehmender größer sehen möchte. Um die Präsentationsfläche zu verbergen, reicht daher ein Klick auf den Schalter oben rechts in der Präsentationsfläche aus - er ist erkennbar am weißen Minus im blauen länglichen Rechteck.
Willst du die Präsentationsfläche wieder einblenden, dann schaue nach unten rechts zu einem runden blauen Symbol mit einer weißen Leinwand. Klickst du darauf, kannst du die Präsentationsfläche wiederherstellen.
1.2 Vollbild, ganze Breite anzeigen und Zoom
Gelegentlich erscheint der Inhalt auf der Präsentationsfläche zu klein. Um dieses Problem zu beheben, siehst du in der unteren rechten Ecke der Präsentationsfolie verschiedene Symbole.
- Die vier kleinen Pfeile, welche in unterschiedliche Richtungen zeigen, aktivieren den Vollbildmodus. Daraufhin wird dein ganzer Bildschirm mit der Präsentationsfläche ausgefüllt. Interessant ist diese Funktion vor allem bei Schüler*innen, welche nur mit einem Smartphone mit kleinem Bildschirm teilnehmen. Diese können ebenfalls den Vollbildmodus bei sich aktivieren. Allerdings müssen sie dann den Vollbildmodus immer verlassen, um das Mikrofon zu aktivieren oder zu deaktivieren. Alternativ kann daher auch die Seitenleiste geschlossen werden. Wollt ihr den Vollbildmodus wieder verlassen, dann drückt entweder erneut auf das Symbol oder ESC auf eurer Tastatur.
- Habt ihr die Seitenleiste ausgeblendet und eure Präsentationsfläche wurde nicht größer, könnt ihr dies durch den Pfeil, der in zwei Richtungen weist, beheben. Dieser erlaubt es, die Präsentationsfläche auf der ganzen Breite eures Bildschirms anzuzeigen. Deaktivieren könnt ihr dies durch einen erneuten Klick auf das Symbol.
- Zu guter Letzt kann euch der Zoom aber noch dabei helfen, die Lesbarkeit des Whiteboards zu verbessern. Mit dem Plus- und Minus-Zeichen könnt ihr in die Präsentationsfläche hinein- und wieder herauszoomen. Das gleiche passiert dann simultan bei euren Zuschauer*innen. Alternativ könnt ihr dafür auch euer Mausrad verwenden. Wollt ihr wieder schnell in die Standardgröße wechseln, drückt ihr einfach auf die Prozentzahl in der Mitte.
1.3 Folien wechseln
BigBlueButton bietet gleich zu Beginn mehrere Folien auf dem Whiteboard an. Zu Beginn siehst du nur die Begrüßungsfolie. Allerdings sind standardmäßig weitere fünf leere Folien zum schreiben und bearbeiten integriert. Um auf diese zu wechseln hast du zwei Optionen, die sich in der mittig am unteren Rand der Präsentationsfläche befinden:
- Du klickst auf den Schriftzug der aktuellen Folie. Zu Beginn ist das Folie 1. Nun kannst du dort eine andere Folie auswählen.
- Du nutzt die beiden Pfeile neben dem Schriftzug. Mit dem rechten Pfeil wechselst du die Folien in aufsteigender Zahl, mit dem linken in absteigender.
1.4 Werkzeugseitenleiste nutzen
Die Folien können auch mit Inhalten gefüllt werden. Dazu gibt euch BigBlueButton verschiedene Werkzeuge an die Hand. Diese befinden sich am rechten Rand der Präsentationsfolie. Sie sind allerdings immer nur für den Präsentator sichtbar oder im Mehrbenutzermodus für alle.
Sichtbar sind zu Beginn von oben nach unten:
- Werkzeugauswahl
- Letzte Änderung rückgängig machen
- Alles löschen
- Mehrbenutzermodus starten
1.4.1 Textwerkzeug
Der oberste Schalter (zu Beginn ist dort eine Hand zu sehen), lässt dich das Textwerkzeug auswählen, indem du dort auf das große T drückst.
Du kannst nun im Whiteboard an einer beliebigen Stelle mit deiner gedrückten Maus einen Raumen ziehen. In diesem Rahmen kannst du dann ganz einfach schreiben.
Textgröße und Farbe der Schrift lassen sich in der Seitenleiste verändern, sobald man das Textwerkzeug ausgewählt hat. Praktisch ist diese Funktion vor allem beim Mehrbenutzermodus, da so jeder Teilnehmende eine andere Farbe auswählen kann.
Allerdings können bereits geschriebene Texte nicht mehr verändert werden, sobald man das Schreiben durch eine andere Tätigkeit unterbrochen hat. Dann muss der entsprechende Schritt rückgängig gemacht oder die gesamte Folie gelöscht werden (siehe 1.4.4 Löschen und rückgängig machen). Nutzt also für effizienteres Arbeiten lieber die geteilten Notizen oder andere Alternativen.
1.4.2 Zeichenwerkzeuge: Formen und Freihand
Vielleicht möchte man nicht nur schreiben, sondern auch etwas zeichnen. Auch sinnvoll ist es, mit dieser Funktion in hochgeladenen Dokumenten Textstellen oder ähnliches zu markieren.
- Um diese Funktionen zu nutzen, musst du auf das obere Symbol in der Werkzeugseitenleiste drücken (zu Beginn ist dort eine Hand zu sehen).
- Wähle dort dann deine gewünschte Form (Linie, Kreis, Dreieck, Viereck und Freihand durch einen Stift dargestellt).
- Nutze das Werkzeug, indem du auf der Folie die Form mit gedrückter Maustaste ziehst. Am PC kann es durchaus umständlich sein, mit Maus zu zeichnen. Gerade das Freihandzeichnen fällt hier nicht leicht. Abhilfe lässt sich hier durch ein Tablet schaffen. Logge dich einfach mit deinem Tablet ebenfalls in die Sitzung ein, wähle zu Beginn „Nur zuhören“ und gib anschließend dem Tabletbenutzer die Präsentatorrechte. Schon kannst du mit deinem Tablet zeichnen.
Für das Löschen und Rückgängigmachen gelten die gleichen Probleme wie beim Textmodus (siehe dazu nochmal im speziellen 1.4.4 Löschen und rückgängig machen).
1.4.3 Folie verschieben
Eventuell hast du von der Zoom-Funktion Gebrauch gemacht und möchtest nun aber zu einem anderen Bildschirmauschnitt auf der Folie, ohne ständig heraus- und dann wieder hineinzuzoomen.
Dazu gibt es das letzte Werkzeug. Diese Funktion wird durch das obere Handsymbol in der Werkzeugleiste repräsentiert (ist die Hand nicht zu sehen, dann drücke auf das oberste Symbol in der Werkzeugleiste und wähle dann die Hand aus). Drücke dann an eine beliebige Stelle in der Folie und verschiebe diese bei gedrückter Maustaste.
1.4.4 Löschen und rückgängig machen
Wie bereits in den vorherigen Kapiteln angedeutet, ist das Whiteboard aus BigBlueButton gewöhnungsbedürftig, da es keine Radiergummifunktion gibt, um Fehler zu korrigieren. Auch kann man bei einem beendeten Text im Nachhinein keine Änderungen mehr vornehmen. Um Fehler zu beseitigen bleiben daher zwei Möglichkeiten in der rechten Werkzeugleiste:
- Drücke auf den geschwungenen Pfeil (drittes Symbol von unten): Dein letzter Schritt wird rückgängig gemacht. Dies lässt sich beliebig oft wiederholen, um so mehrere Schritte rückgängig zu machen.
- Drücke auf das Mülleimersymbol (zweites Symbol von unten): Der gesamte Inhalt der gezeigten Folie wird gelöscht.
1.5 Mehrbenutzermodus
Vielleicht möchtest du mal zusammen mit anderen Teilnehmenden das Whiteboard verwenden, um dort gemeinsam zu zeichnen oder Text zu markieren. Dies kann durch den Mehrbenutzermodus ermöglicht werden.
Um diesen zu starten, musst du auf das unterste Symbol in der Werkzeugseitenleiste klicken. Dieses sieht aus wie ein Viereck mit einer geschwungenen Kurve. Ob der Modus aktiv ist, siehst du am geänderten Symbol - es zeigt nun ein zusätzliches Viereck hinter dem ursprünglichen Symbol. Willst du den Mehrbenutzermodus beenden, klickst du einfach darauf und die Funktion wird deaktiviert.
Im Mehrbenutzermodus können nun alle Teilnehmenden am Whiteboard mitarbeiten. Zur Verfügung stehen dabei alle genannten Funktionen des Whiteboards. Um zu sehen, wer gerade im Whiteboard arbeitet, wird neben dem Laserpointer jeder Person auch der Anzeigenamen dargestellt, zudem hat jeder Laserpointer eine unterschiedliche Farbe. Dies kann sehr gut mit den unterschiedlichen Farben bei Text- und Zeichenfunktionen genutzt werden, um so erkennbar zu machen, wer was bearbeitet hat.
Bedenke beim Mehrbenutzermodus aber folgende Punkte:
- Ist er aktiviert, kann dies auch schnell dazu führen, dass auf einmal alle Teilnehmenden mit diesem herumspielen und sich nicht auf die Inhalte konzentrieren.
- Ebenso können Seiten so schnell überfüllt werden, da viele Teilnehmende zeitgleich daran arbeiten. Sorge also hier für Regeln, damit dies nicht in einem Chaos endet.
- Auch kann jeder Nutzer die Änderungen rückgängig machen oder den gesamten Folieninhalt löschen.
Gegebenenfalls ist es daher ratsamer Präsentatorrechte an einzelne Teilnehmer*innen zu vergeben (siehe dazu das entsprechende Kapitel unter BigBlueButton: Teilnehmende verwalten).
2. Eigene Präsentationen und Dokumente hochladen
Statt der Standardpräsentation mit der Begrüßungs- und den leeren Folien kannst du auch eigene Präsentationen, Dokumente, Fotos usw. hochladen.
- Klicke auf das Plus-Symbol in der unteren linken Ecke.
- Wähle dort Präsentation hochladen aus.
- Lade nun eine Datei hoch, indem du sie entweder per Drag-&-Drop in das Kästchen unten ziehst oder auf das Kästchen klickst und die Datei danach auswählst.
- Deine Datei sollte nun in der Liste unterhalb der default.pdf erscheinen, wähle nun deine gewünschten Optionen rechts daneben aus:
- Blatt mit Pfeil-Symbol: Ist dieses aktiviert, können die Teilnehmer*innen die Datei herunterladen.
- Mülleimer-Symbol: Löschen der Datei.
- Klicke zum Schluss auf Hochladen, damit deine Datei auch wirklich hochgeladen und ausgewählt wird.
- Nach einer kurzen Ladezeit, solltest du wieder automatisch in den Konferenzraum gelangen und deine Präsentation sehen.
Für diese Funktion gibt es noch ein paar wichtige Hinweise und Tipps:
- BigBlueButton stellt alle Dateien nur als PDF dar. Das heißt, dass diese automatisch konvertiert werden. Daher gibt es folgende Tipps:
- Um Konvertierungsprobleme zu vermeiden, solltest du deine Dateien schon vorher als PDF speichern. Recherchiere ggf. in einer Suchmaschine, wie du das machst.
- Um Schwierigkeiten bei der Lesbarkeit zu vermeiden, solltest du eine ausreichend große Schriftgröße wählen: 18 bei Arial oder Calibri ist eine gute Richtlinie.
- Du kannst nach dem Hochladen keine Texte mehr bearbeiten. Nutze stattdessen die Textwerkzeuge.
- Bei Präsentationen funktionieren die Folienübergänge und Textanimationen nicht mehr. Bereite deine Folien dementsprechend vor.
- Anmerkungen, die über die Text- und Formwerkzeuge werden nicht in der Datei gespeichert. Auch nicht, wenn du sie zum herunterladen freigibst. Nutze stattdessen die Möglichkeit, einen Screenshot von deinem Bildschirm zu machen.
- Möglicherweise hilft es, die Dateien vorher im Schulportal bereitzustellen, damit die Teilnehmer*innen sie vorher herunterladen und ggf. ausdrucken können.
3. Umfragen
BigBlueButton bietet mit der Funktion Umfragen ein sehr nützliches Werkzeug für die Unterrichtsgestaltung. Damit kannst du beispielsweise…
- dich anonym über Nachfragen deiner Schüler*innen erkundigen - nur du siehst dann, wer noch eine Nachfrage hat -.
- Rückmeldungen deiner Schüler*innen über Fragen erhalten.
- Abstimmungen über das weitere Vorgehen oder ähnliches abhalten.
- kleinere Multiple-Choice-Tests (zur Vorwissensbestimmungen oder ähnliches) durchführen.
Um diese Funktion zu aktivieren, gehst du folgendermaßen vor:
- Klicke auf das Plus-Symbol unten links.
- Wähle nun dein gewünschtes Umfrageformat aus. Du hast die Wahl zwischen:
- Ja / Nein
- Richtig / Falsch
- A / B
- A / B / C
- A / B / C / D
- A / B / C / D / E
- Und fünf benutzerdefinierten Antwortmöglichkeiten, wenn du Benutzerdefinierte Umfrage auswählst.
- Sobald du ein Format anklickst (oder unten auf Benutzerdefinierte Umfrage starten klickst), startet die Umfrage.
Wichtig: Die Fragen oder Aufgaben für die Umfrage gibst du nicht bei der Umfragefunktion selbst ein. Entweder du teilst sie mündlich, über die Präsentation, den Chat oder die geteilten Notizen mit.
4. Bildschirm teilen
Eine flexible Möglichkeit, um Medien darzustellen ist die Funktion, den eigenen Bildschirm zu teilen. Dies funktioniert folgendermaßen:
- Wähle in sich auftauchendem Menü aus, was du teilen willst. In der Regel kannst du zwischen folgenden Varianten wählen:
- Der gesamte Bildschirminhalt: Damit sehen die Teilnehmer*innen genau das, was du auch siehst. Dabei kannst du bequem, flexibel und schnell zwischen verschiedenen Programmen wechseln, indem du sie einfach in den Vordergrund des Bildschirm holst. Achtung: Deine Teilnehmer*innen sehen dabei alles, auch Bildschirmhintergründe, deine Dateien usw. Sei also vorsichtig, wenn du diese Option wählst.
- Du wählst einzelne Programme aus (Anwendungsfenster): Damit zeigst du nur ein Fenster. Schließt du es, wird auch automatisch der geteilte Bildschirm beendet, minimierst du das Bild, dann sehen deine Teilnehmer*innen das letzte Bild des Programmes. Du gehst hiermit auf Nummer sicher, allerdings musst du für ein neues Programm die Bildschirmfreigabe beenden und neu starten.
- Klicke auf deine gewünschte Option und bestätige zum Schluss mit Teilen oder Erlauben.
- Nun lädt die Bildschirmfreigabe und danach sollte der Bildschirm zu sehen sein.
Auf folgende Einschränkungen und Hinweise solltest du bei der Nutzung des geteilten Bildschirms noch achten:
- Deine Teilnehmer*innen sehen den Inhalt immer etwas versetzt, da das Signal erst bei ihnen ankommen muss. Lass dir also Zeit, wenn du etwas demonstrierst.
- Mit der Bildschirmfreigabe wird kein Ton übertragen. Musik, Videos oder andere Töne aus einem Programm können deine Teilnehmer*innen also nicht hören. (Siehe für einen Lösungsvorschlag in Bildschirm teilen: Es wird kein Ton übertragen)
- Die Qualität der Bildschirmfreigabe hängt immer mit der Auslastung des Servers und der Internetverbindung aller Konferenzteilnehmer*innen zusammen. Daher beachte hierbei folgende Tipps:
- Nutze wenn möglich lieber die Möglichkeit, Präsentationen hochzuladen. Hier erzielst du in der Regel deutlich bessere Ergebnisse.
- Warte kurz, bevor du mit der Funktion anfängst zu arbeiten. In der Regel muss der Inhalt erst ein wenig laden, bevor er scharf dargestellt wird.
- Nutze Vergößerungsmöglichkeiten deiner Programme, da die mögliche Unschärfe die Lesbarkeit verschlechtert.
5. Externes Video teilen
Falls du ein Video zeigen willst, dann bietet BigBlueButton eine integrierte Funktion dafür an.
- Klicke unten links auf das Plus-Symbol.
- Klicke danach auf Neues Video teilen
Hinweise und Tipps:
- Sobald das Video geladen wurde, beginnt dieses automatisch zu laufen. Dabei sollte das Video zwischen allen Teilnehmer*innen synchronisiert laufen. Die Teilnehmer*innen können zwar auch pausieren drücken, allerdings unterbricht das Video dann nur bei dem*r entsprechenden Teilnehmer*in für einen kurzen Augenblick und fängt dann wieder an zulaufen.
- Es hat sich gezeigt, dass es sinnvoll ist, zu Beginn noch einmal zu pausieren und dann das Video zu starten, da der Ton nicht immer zu Beginn übertragen wird. Er sollte dann aber abgespielt werden.
- Für die Dauer des Videos sollten alle Teilnehmer*innen und auch die Moderator*innen die Mikrofone stummschalten, um Störungen zu vermeiden.
Support
Hast du Probleme oder Fragen, dann schaue in die FAQ zu BigBlueButton.