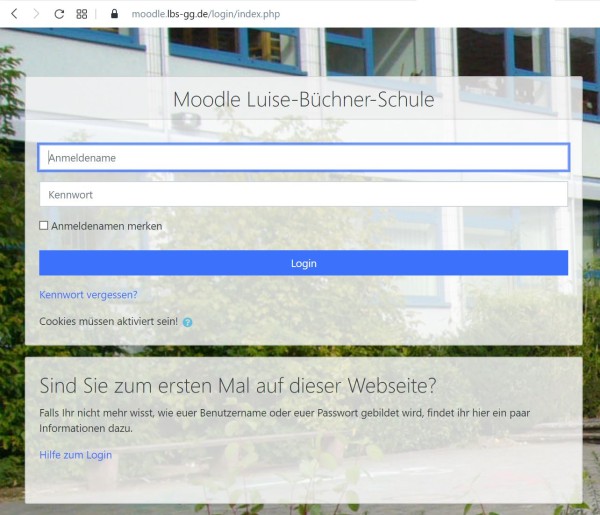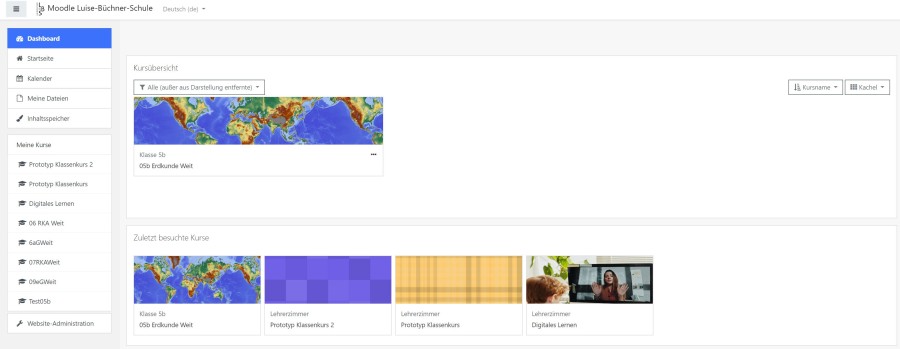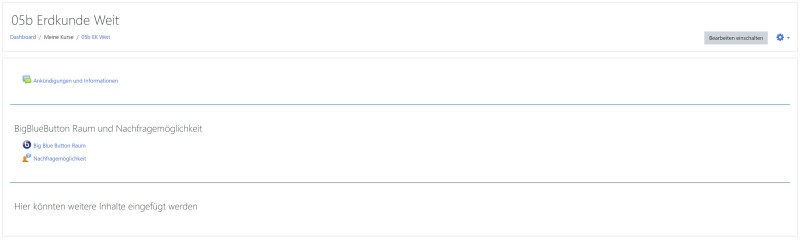lbswiki:bigbluebutton:bbb_raeume_bei_moodle_erstellen
Dies ist eine alte Version des Dokuments!
Inhaltsverzeichnis
BigBlueButton: Räume bei Moodle erstellen
Mit Moodle können BigBlueButton Räume erstellt werden. Dieser Weg hat viele Vorteile gegenüber der eigenen Variante von BigBlueButton.
1. Vorteile BigBlueButton über Moodle zu nutzen
- Es können nur Schüler*innen des eigenen Kurses beitreten. Niemand, der nicht bei unserem eigenen Moodle-System angemeldet ist und im Kurs (z.B. Erdkunde der 5b) eingeschrieben ist, kann dem Kurs beitreten. (Nachträglich können aber andere Nutzer*innen wie weitere Lehrer*innen auch hinzugefügt werden.)
- Jede*r Schüler*in wird automatisch mit dem eigenen Namen im BigBlueButton Raum bezeichnet. Falsche Namen können somit nicht mehr verwendet werden.
- Es kann bereits vorher eine Präsentation hochgeladen werden und nicht erst nachdem der Raum gestartet wurde.
- Den Schüler*innen müssen keine Links mit Raumzugangscodes mehr versendet werden, da ihnen der Kurs mit der entsprechenden BigBlueButton-Aktivität automatisch angezeigt wird. Links können allerdings zusätzlich versendet werden (den Zugangscode braucht es aber nicht mehr, da die Schüler*innen sich stattdessen bei Moodle anmelden müssen).
2. Die BigBlueButton Aktivität finden und einen Raum starten
—-
3. Eine Präsentation vor Raumstart hochladen
4. Weitere Einstellungen vornehmen
lbswiki/bigbluebutton/bbb_raeume_bei_moodle_erstellen.1596644569.txt.gz · Zuletzt geändert: 2020/08/05 18:22 von adminschule