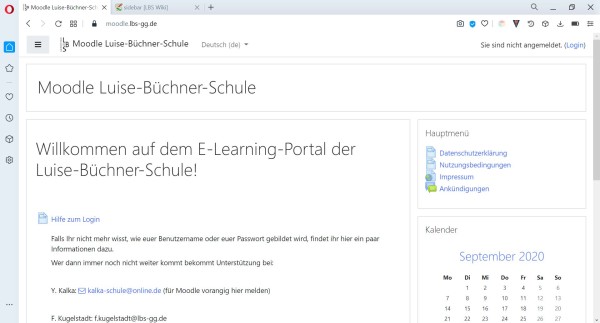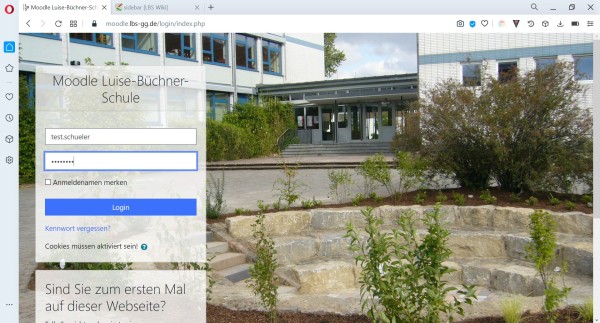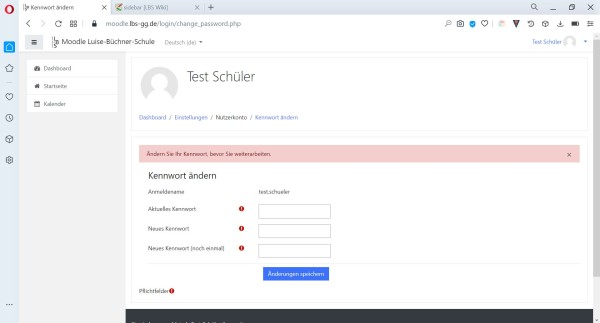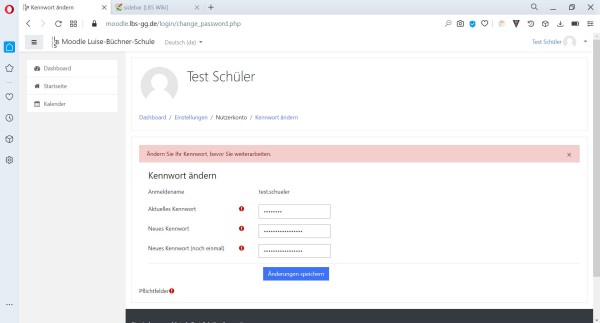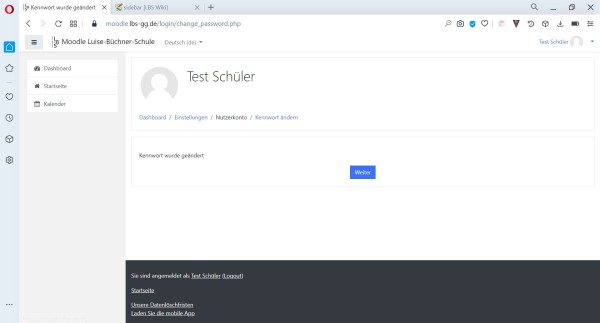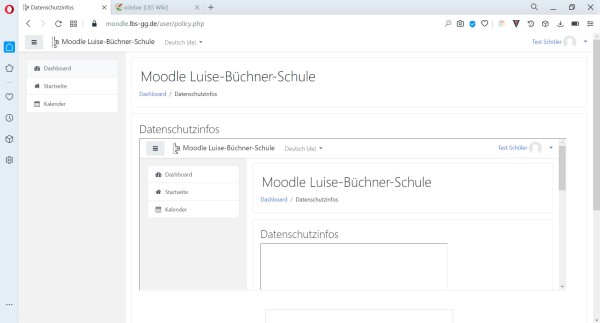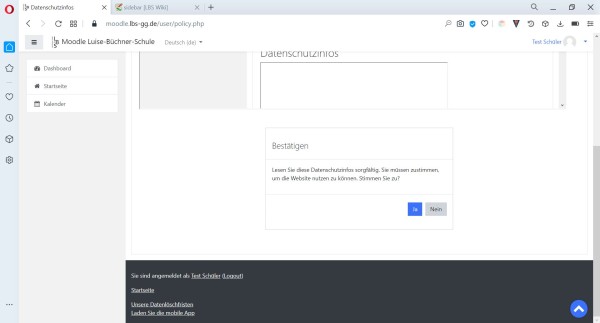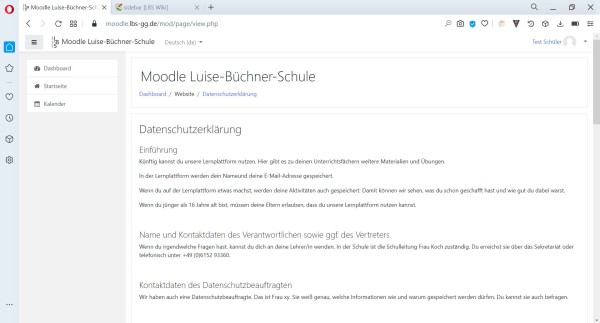lbswiki:moodle:moodle_erste_anmeldung
Dies ist eine alte Version des Dokuments!
Inhaltsverzeichnis
Moodle - Die erste Anmeldung
Wenn du Moodle das erste Mal verwendest, dann musst du dort möglicherweise einige Einstellungen vornehmen. Hier wird dir erklärt wie das geht.
1. Moodle im Internetbrowser aufrufen
Moodle funktioniert auch ohne das Schulportal!
Sollte das Schulportal nicht funktionieren, kannst du immer über unsere Schulhomepage auf Moodle gehen.
- Um Moodle zu betreten hast du mehrere Möglichkeiten:
- Gehe auf unsere Schulhomepage https://www.lbs-gg.de, scrolle ganz nach unten und gehe dort auf den Quicklink Moodle.
- Melde dich im Schulportal an und klicke auf die Kachel Moodle.
- Oder gehe auf Moodle über den folgenden Link: https://moodle.lbs-gg.de
2. Einloggen in Moodle
- Kennst du deine Anmeldedaten nicht oder funktioniert die Anmeldung nicht auf Anhieb, dann probiere es mit folgenden Vorgaben für den Benutzernamen und das Passwort:
- Für Benutzernamen:
- ä, ö und ü werden zu ae, oe oder ue
- ß wird zu ss
- Apostrophe werden weggelassen z.B. é wird zu e
- Mehrere Vornamen werden mit Bindestrich verbunden
- Beispielbenutzername für Tim Mäxchen von Möller: tim-maexchen.von-moeller
- Für das Passwort:
- Das Passwort sollte das gleiche wie im Schulportal bzw. Lanis sein. Mit folgenden Ausnahmen:
- ä, ö, ü und ß werden weggelassen
- Falls du dein Passwort in Lanis geändert hast, aber nicht in Moodle, ist es in Moodle noch immer das alte Passwort.
- Klappt die Anmeldung trotzdem nicht, dann teste, ob dein Passwort mit einer 0 (null) beginnt und lasse die 0 weg.
3. In machen Fällen: Aufforderung zur Passwortänderung
Manche Benutzer werden an dieser Stelle aufgefordert, ihr Passwort zu ändern. Siehst du die Seite nicht, dann überspringe diesen Punkt.
4. Datenschutzinfos bestätigen
- Diese Datenschutzinfo musst du mit Ja bestätigen. Scrolle dafür ganz nach unten auf der Seite:
- Mit einem PC / Laptop: Nutze die Maus und klicke ganz rechts auf die Scrollleiste. Ziehe diese dann ganz nach unten.
Wichtig: Nutze nicht die Scrollleiste im kleinen Fenster auf der Internetseite. - Mit einem Smartphone / Tablet: Versuche mit deinem Finger möglichst am Rand der Seite zu wischen, um ganz nach unten auf die Seite zu gelangen.
Wichtig: Wische nicht im kleinen Fenster in der Mitte auf der Internetseite.
5. Auf das Dashboard gelangen
Support
Hast du Probleme oder Fragen, dann kontaktiere den Support des Medienteams.
lbswiki/moodle/moodle_erste_anmeldung.1611592082.txt.gz · Zuletzt geändert: 2021/01/25 17:28 von adminschule