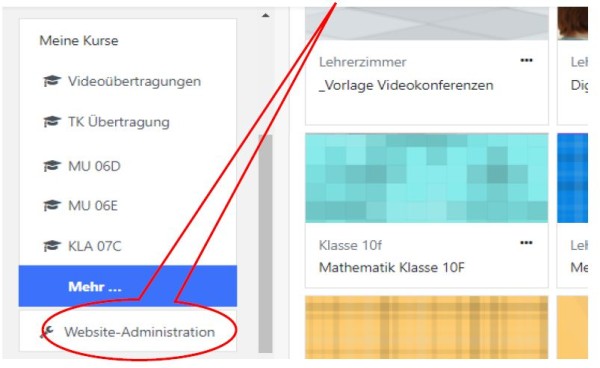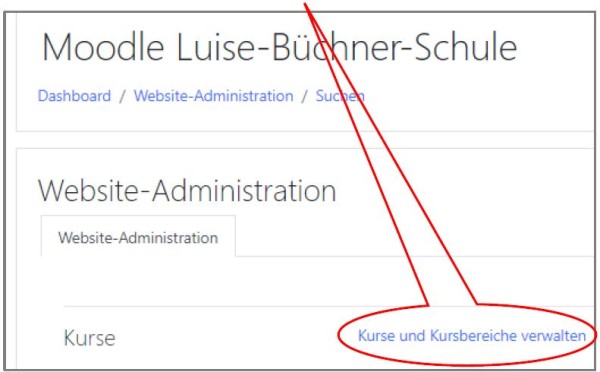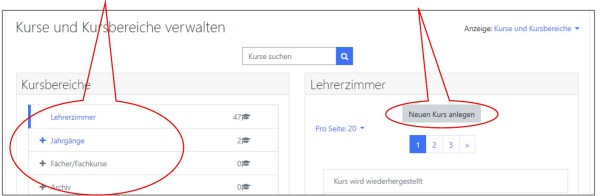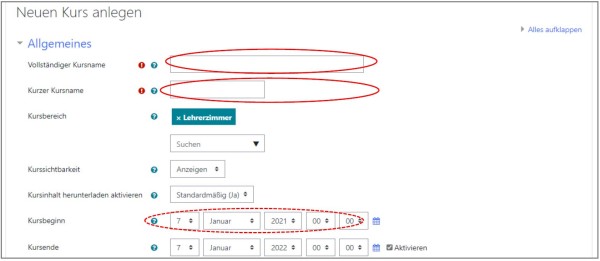lbswiki:moodle:moodle_kurs_erstellen
Dies ist eine alte Version des Dokuments!
Moodle - Kurs erstellen
Das eigenständige Anlegen von Wiki Kursen ist für technisch versierte und mit Moodle eingeübte Personen gedacht. Frage bei Unklarheiten lieber nach, da leicht Fehler passieren können.
Jeder neu angelegte Kurs soll beim Mediensupport gemeldet werden, damit wir den Überblick behalten können!
- Kursbereich auswählen: Wähle nun links den richtigen Kursbereich aus. Achte dabei bitte auf unsere Kursbereichsverwaltung und klicke zuletzt auf den gewünschten Unterpunkt des Kursbereichs (z.B. Klasse 5a):
- Kurse für einzelne Klassen (z.B. 5a): Jahrgänge → Jahrgang X (z.B. Jahrgang 5) → Klasse X (z.B. Klasse 5a)
- Kurse für klassenübergreifende Projekte (z.B. AG für den Jahrgang 5): Jahrgänge → Jahrgang X (z.B. Jahrgang 5) → Klasse 5
Jahrgangsübergreifend - Kurse für jahrgangsübergreifende Projekte (z.B. LRS für den Jahrgang 5-6): Jahrgänge → Alle Jahrgänge
- Kurse für Klassenteams: Lehrerzimmer → Klassenkurse Lehrkräfte
- Kurse für Fachkonferenzen: ???
- Kurse für die gesamte Schule: ???
- Kurse zum ausprobieren: ???
- Kurse für den Support: Support
- Neuen Kurs anlegen: Hast du den richtigen Kursbereich ausgewählt, dann klicke nun auf der rechten Seite auf Neuen Kurs anlegen.
- Kursdaten eingeben: Gib nun die gewünschten Kursdaten ein:
- Pflicht: Vollständiger Kursname (z.B. Geschichte Klasse 06B)
- Pflicht: Kurzer Kursname (z.B. GE 06B)
- Kontrolliere den Kursbeginn.
- Ergänze ggf. eine Kursbeschreibung.
- Speichern: Vergiss nicht, den Kurs zum Schluss unten zu speichern:
- Sichern und zurück: Dein Kurs ist gespeichert und du gelangst zur letzten Seite zurück.
Jetzt kannst du Inhalte in deinen Kurs verwalten, Teilnehmer*innen hinzufügen und Inhalte erstellen.
Support
Hast du Probleme oder Fragen, dann kontaktiere den Support des Medienteams.
lbswiki/moodle/moodle_kurs_erstellen.1666956793.txt.gz · Zuletzt geändert: 2022/10/28 13:33 von adminschule