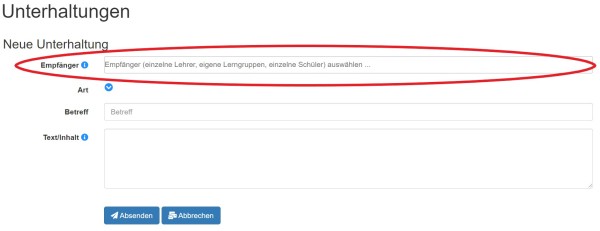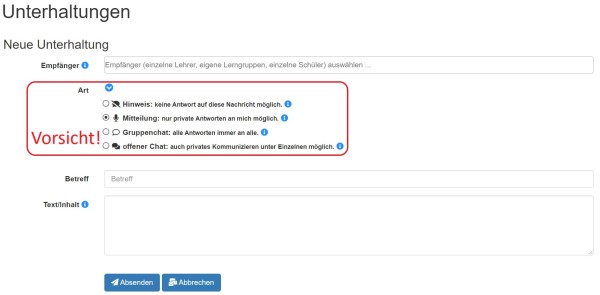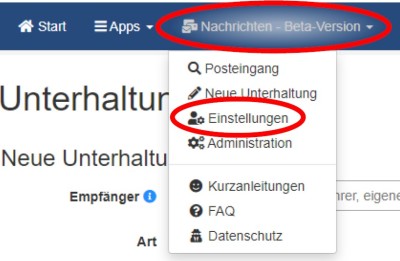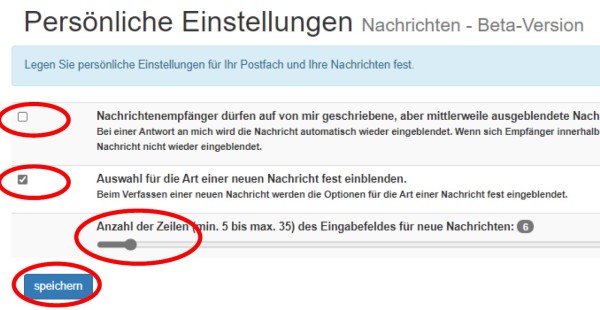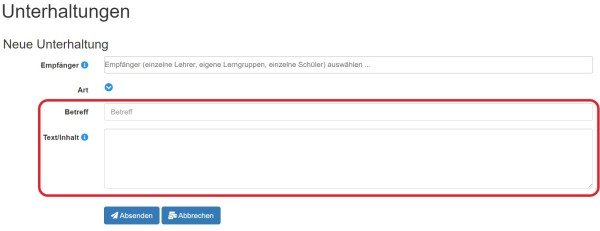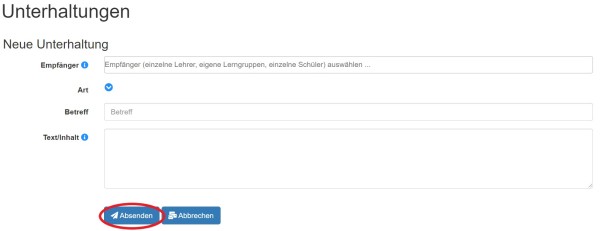Dies ist eine alte Version des Dokuments!
Inhaltsverzeichnis
Schulportal: Nachrichten
ACHTUNG: Derzeit noch im Beta-Stadium und daher fehleranfällig.
Mit der App Nachrichten können Unterhaltungen zwischen Lehrer*innen und Schüler*innen auf einfach Art und Weise geschehen. Sogar Gruppenunterhaltungen sind mit der App möglich.
Unter den folgenden Links findest du Videotutorials vom Medienzentrum Frankfurt für die App Nachrichten.
- Für Schüler*innen: https://youtu.be/GJ6JnCsd--A
- Für Lehrer*innen: https://youtu.be/AA7-TX-iVCs
1. Neue Unterhaltung beginnen
- Neue Unterhaltung: Klicke nun oben auf Neue Unterhaltung, um eine neue Unterhaltung zu beginnen. Warte dabei kurz bis die Nachrichtenliste geladen wurde.
Achte beim Verfassen einer neuen Unterhaltung bitte auf die wichtigen Hinweise in Empfänger auswählen zur Unterscheidung von Lehrenden und Lernenden und in Art der Nachricht bestimmen zum Gruppenchat und offenen Chat.
1.1 Empfänger auswählen
Wähle nun den gewünschten Empfänger aus, indem du in die Zeile dahinter die gewünschte Person suchst und sie danach anklickst.
Beachte dabei folgende wichtigen Hinweise:
- ACHTUNG Lehrende und Lernende: Achte auf die leicht überlesbare Unterscheidung von Lernenden für Schüler*innen und Lehrenden für Lehrer*innen. Vor allem, da du Nachrichten nachträglich nicht so einfach löschen kannst.
- Vor- und Nachname: Du kannst leider nicht den Vor- und Nachnamen eingeben, weil dir dann keine Ergebnisse anzeigt werden. Nutze dafür entweder den Vor- oder den Nachnamen der gesuchten Person.
- Besonderheit für Schüler*innen: Die Funktion, dass Schüler*innen untereinander Nachrichten schicken können ist derzeit deaktiviert.
- Tipp Gruppen anschreiben: Du musst Personen nicht einzeln anschreiben, du kannst auch verschiedene Gruppen direkt anwählen z.B.:
- Klassen: Gib einfach eine Klasse ein (z.B. 10a) und du kannst alle Schüler*innen der Klasse auswählen, indem du Lernende von 10a auswählst.
- Klassenteam: Gib einfach eine Klasse ein (z.B. 10a) und du kannst alle Lehrer*innen der Klasse auswählen, indem du Lehrende von 10a auswählst.
- Lehrer*innen einer Schülerin oder eines Schülers: Gib den Namen eines Schülers oder einer Schülerin ein (z.B. Büchner) und du kannst alle betroffenen Lehrer*innen auswählen, indem du Alle Lehrende von Büchner, Luise auswählst.
- Tipp Lehrer*innenkürzel: Du findest Lehrer*innen schnell durch ihre Kürzel.
1.2 Art der Nachricht bestimmen (nur für Lehrer*innen)
In den Nachrichten kannst du vier verschiedene Arten der Nachrichten bestimmen. Klicke dafür auf den kleinen Pfeil neben Art und wähle dann zwischen:
- Hinweis: keine Antwort auf diese Nachricht möglich.
- Mitteilung: nur private Antworten an mich möglich.
- VORSICHT Gruppenchat: alle Antworten immer an alle.
BEACHTE: Gerade bei größeren Gruppen kann dies zu Problem führen, da du Unterhaltung nicht löschen kannst und bedenken solltest, dass was einmal gesendet wurde, nicht mehr rückgängig gemacht werden kann! - VORSICHT offener Chat: auch privates Kommunizieren unter Einzelnen möglich.
BEACHTE: Gerade bei größeren Gruppen kann dies zu Problem führen, da du Unterhaltung nicht löschen kannst und bedenken solltest, dass was einmal gesendet wurde, nicht mehr rückgängig gemacht werden kann! Du hast zudem keine Kontrolle darüber, was ohne dein Wissen geschrieben wird.
Unbedingte Empfehlung: Art der Unterhaltung dauerhaft einblenden lassen, um eine falsche Einstellung zu vermeiden. Der Gruppenchat ist nämlich die Standardeinstellung!
1.3 Betreff und Text/Inhalt formulieren
- Betreff: Schreibe nun einen passenden Betreff in die Zeile Betreff. Achte dabei auf eine aussagekräftigen Betreff, da du diesen später gut für eine Suchfunktion nutzen kannst:
- Schreibe nur die wichtigsten Informationen hinein:
- Gut: 10a Videokonferenz am Dienstag?
- Schlecht: Ist am Dienstag in der 10a eine Videokonferenz?
- Noch schlechter: Hallo, ich habe eine Frage. Ist am Dienstag eine Videokonferenz in unserer Klasse oder haben sie diese abgesagt? Grüße!
- Schreibe deine Klasse hinein oder auf welche Klasse du dich beziehst, das erleichtert die Suche erheblich:
- Gut: 10a Videokonferenz am Dienstag?
- Schlecht: Videokonferenz am Dienstag?
- Nenne dein Anliegen:
- Gut: 10a Frage zur Mathenote
- Schlecht: 10a
- Text/Inhalt formulieren: Formuliere nun deine eigentliche Nachricht in dem Feld Text/Inhalt.
- Achte bitte auf einen höflichen Ton, denn was du einmal geschrieben hast, kannst du nicht mehr zurücknehmen!
- Nutze eine angemessene Anrede und einen angemessenen Schluss (wenn du dir unsicher bist, machst du mit Sehr geehrte*r und Mit freundlichen Grüßen keinen Fehler).
- Die Nachricht absenden:
- Kontrolliere nochmal, ob alles stimmt: Empfänger, Art der Nachricht, Betreff und Text/Inhalt.
2. Nachrichten suchen
3. Nachrichten ausblenden
4. Nachrichten löschen?
Support
Hast du Probleme oder Fragen, dann schaue in die FAQ zum Schulportal.